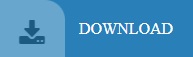

Select the theme by clicking on it to apply the theme to your PC. Now, in the list of themes under Apply a Theme, you will see the theme you just downloaded. Just under Apply a Theme, you will see something like Get more Themes in the Store. Thus, you can design your own custom themes. You can get new themes and can customize them as you want. How to Create or Design Custom Themes in Windows 10: Click the one you want to apply for your PC.

Under this, you will see many themes to apply. You will see something like “ Apply a Theme”. How to Change Themes in Windows 10įirstly, open Settings. You can do many things with themes in Windows 10.
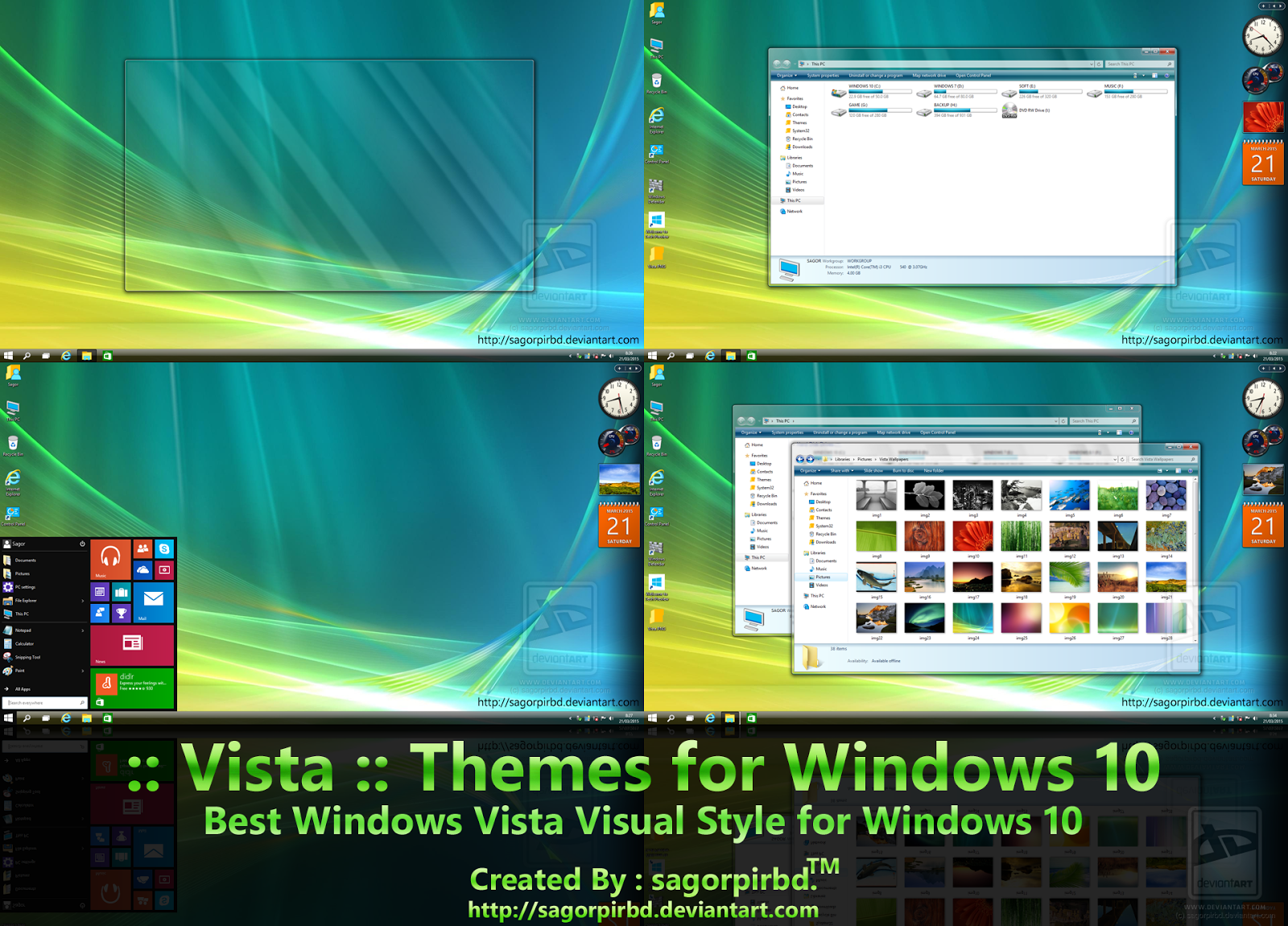
The themes will let you switch to it in just one simple click.
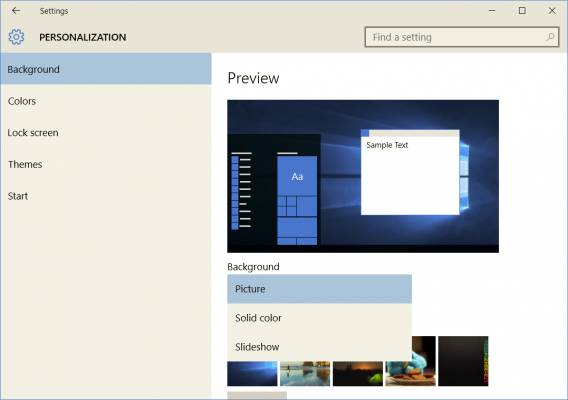
You might have several wallpapers which you want to set with your favorite color. The most profitable thing of creating custom themes in Windows 10 is that you can change them and can switch between them anytime with just a simple click. You can design, create, and customize your theme. The new Windows 10 creator update has the solution for you. You might be monotonous by seeing the same themes. If you are a person of your own choice, you might want to design your own theme for your PC. Summing Up Why You Need to Design Custom Themes.How to Create or Design Custom Themes in Windows 10:.Here, you can either use your desktop wallpaper as your Terminal background or choose any image file on your PC. To change the background image on Windows Terminal, scroll down to the bottom of the ‘ Appearance‘ tab.Be sure to hit ‘ Save‘ after making the changes. You can also set the font face, font size, cursor style, and more here. You can now change the text color in Windows Terminal using the first drop-down menu. Once in the PowerShell settings, go to the ‘ Appearance‘ tab.For this demo, we will change the PowerShell UI. That means you need to choose whether you want to customize the PowerShell UI or the Command Prompt UI, etc. To change the font color and style, select one of the ‘Profile’ in the left pane.As you can see, I’ve created a color scheme that gives the PowerShell profile on my Windows Terminal the look of an old CRT monitor. Now make your selection either through the GUI color picker or the hexadecimal field. To select your own background, foreground, and cursor colors for your custom theme, click on the respective boxes in the ‘Color schemes’ settings window.For the second option, hit the ‘ Add New‘ button. Here, you can either select a built-in color scheme from the drop-down menu or create your own. To do that, go to the ‘ Color schemes‘ section on the left pane of the Settings window. You can choose your own color schemes using hexadecimal strings or a simple GUI in Windows Terminal.
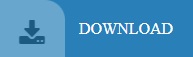

 0 kommentar(er)
0 kommentar(er)
